Для установки Redmine нужно:
1. Сервер с поддержкой Ruby on Rails;
2. SSH доступ;
3. Доступ в панель управления cPanel вашего аккаунта.
Теперь по этапах установки Redmine
Этап 1. Создание базы данных.
Для этого нужно авторизоваться в панель управления cPanel нужного аккаунта и с помощью раздела
"Базы данных MySQL" непосредственно создать саму базу и пользователя, а также нужно добавить
пользователя к базе данных со всеми привилегиями (ALL PRIVILEGES).
Всё это схематично показано на Рисунке 1.
Рисунок 1. cPanel - Базы данных MySQL
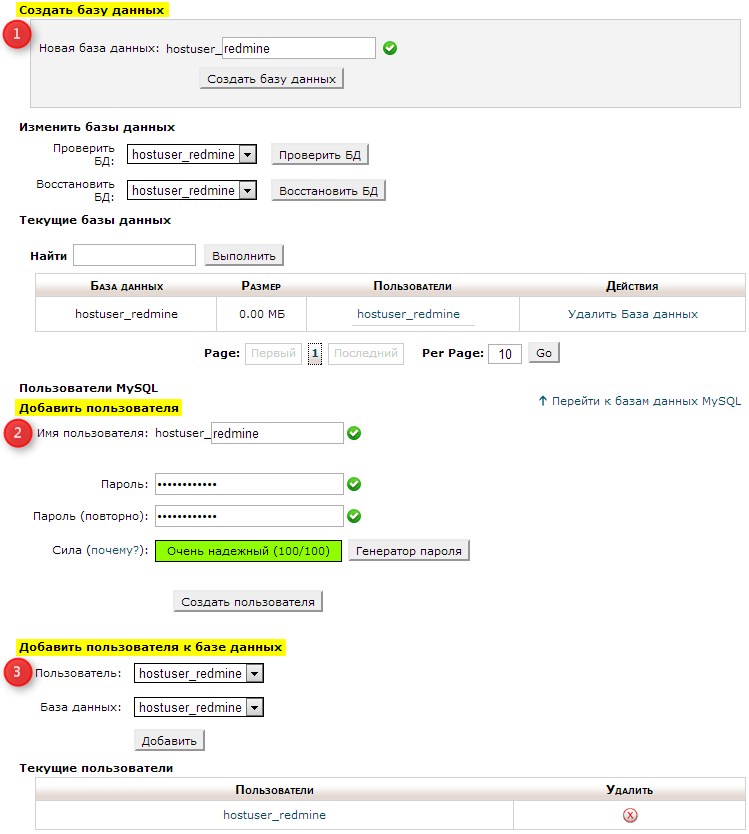
Этап 2. Создание приложения Ruby on Rails.
В панели управления cPanel нужно найти раздел "Ruby on Rails"
и создать приложение как показано на Рисунке 2.
Рисунок 2. cPanel - Ruby on Rails
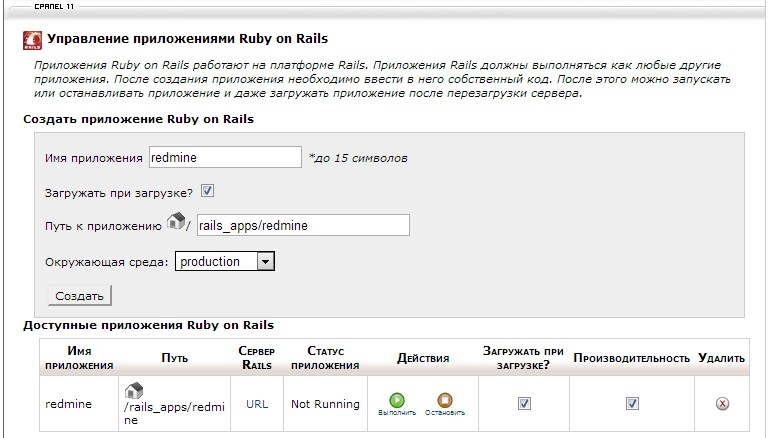
Этап 3. Shell команды.
Для начала нужно подключиться по SSH к вашему аккаунту.
Этот момент мы описывали ранее и с ним можно ознакомиться здесь.
При успешном подключении, вы, попадаете в корневую директорию пользователя /home/USERNAME
далее нужно перейти в основной каталог вашего приложения:
cd ~/rails_apps/redmine/
Предустановленный контент, в этом каталоге, нужно удалить с помощью команды rm -rf *
Ruby и Rails версии, на сервере, можно посмотреть введя следующие команды:
ruby -v
rails -v
На официальном сайте www.redmine.org есть много полезного, а также есть их
инструкция по установке www.redmine.org/projects/redmine/wiki/RedmineInstall
Для нашего примера был скачан redmine-1.3.2.tar.gz отсюда www.rubyforge.org/frs/?group_id=1850
wget https://rubyforge.org/frs/download.php/75910/redmine-1.3.2.tar.gz
В каталог /home/USERNAME/rails_apps/redmine
Далее распаковываем этот архив используя следующую команду:
tar xvzf redmine-1.3.2.tar.gz
Образуется каталог redmine-1.3.2 здесь /home/USERNAME/rails_apps/redmine/redmine-1.3.2
Переходим в него с помощью команды cd:
cd redmine-1.3.2
Перемещаем весь контент в наш домашний каталог /home/USERNAME/rails_apps/redmine
mv * ..
Возвращаемся в него и удаляем ненужное содержимое:
cd ..
rmdir redmine-1.3.2
rm redmine-1.3.2.tar.gz
Таким образом результат всех наших действий - это извлеченный контент архива в домашней директории
нашего проекта /home/USERNAME/rails_apps/redmine
Как это выглядит в терминале PuTTY показано на Рисунке 3.
Рисунок 3. PuTTY
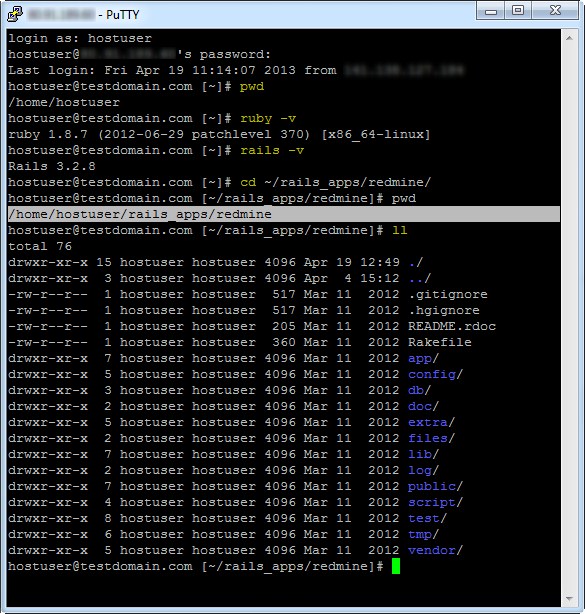
Этап 4. Конфигурация Redmine.
Для запуска Redmine нужно ещё его сконфигурить. Снова подключаемся по SSH
и переходим в главную директорию /home/USERNAME/rails_apps/redmine
затем перемещаемся в каталог config/ с помощью команды cd:
[email protected] [~/rails_apps/redmine]# cd config/
В этом каталоге, с помощью текстового редактора vim, открываем файл environment.rb
[email protected] [~/rails_apps/redmine/config]# vim environment.rb
и комментируем (#) следующую строчку:
#RAILS_GEM_VERSION = '2.3.14' unless defined? RAILS_GEM_VERSION
сохраняем и выходим.
Далее делаем следующее:
[email protected] [~/rails_apps/redmine/config]# cp database.yml.example database.yml
[email protected] [~/rails_apps/redmine/config]# vim database.yml
в этом конфигурационном файле database.yml, в секции "production", подключаем базу данных
которую создали на первом этапе:
production:
adapter: mysql
database: hostuser_redmine
host: localhost
username: hostuser_redmine
password: **************
encoding: utf8
Теперь запускаем команду, которая создает сессию для Ruby приложения:
[email protected] [~/rails_apps/redmine]# RAILS_ENV=production rake config/initializers/session_store.rb
Наконец, нам нужно, заполнить пустую базу, стандартными данными, Redmine. Выполняем следующие команды в терминале:
[email protected] [~/rails_apps/redmine]# RAILS_ENV=production rake db:migrate
[email protected] [~/rails_apps/redmine]# RAILS_ENV=production rake redmine:load_default_data
Если всё прошло успешно, то получаем в терминале следующий вывод:
Default configuration data loaded.
Этап 5. Завершение установки.
Возвращаемся в панель управления cPanel, а именно в раздел "Ruby on Rails"
где нужно создать замену для приложения redmine. Этот момент запечатлён на Рисунке 4.
Рисунок 4. cPanel - Ruby on Rails - "Управление заменами"
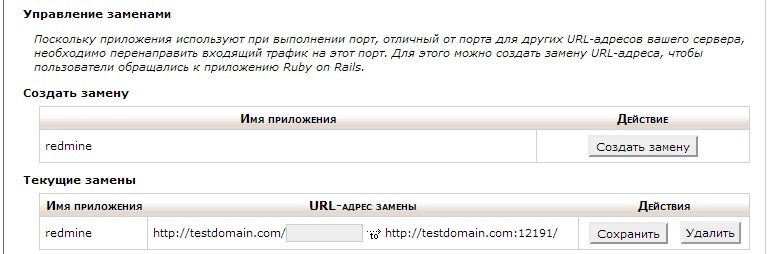
Последний шаг - это запуск ("Выполнить") приложения, как показано на Рисунке 5.
Рисунок 5. cPanel - Ruby on Rails - "Выполнить"

Теперь пробуйте запускать ваш сайт в браузере !
P.S.
Если Вы взялись настраивать Redmine на нашем хостинге и столкнулись с какими-либо проблемами,
то не задумываясь обращайтесь в нашу круглосуточную тех.поддержку для консультации !



