Перед началом переноса сайта убедитесь, что резервная копия файлов и базы данных сохранена у вас на компьютере. Ее можно получить у своего нынешнего хостинг провайдера.
На первом этапе, необходимо создать аккаунт на нашем сайте и зарегистрировать хостинг для своего проекта. Подробнее как это сделать, можно узнать в этой статье "Как заказать хостинг от Hostpro".
После того, как хостинг заказан переходим в раздел “Мои услуги”, "Продукты/услуги".
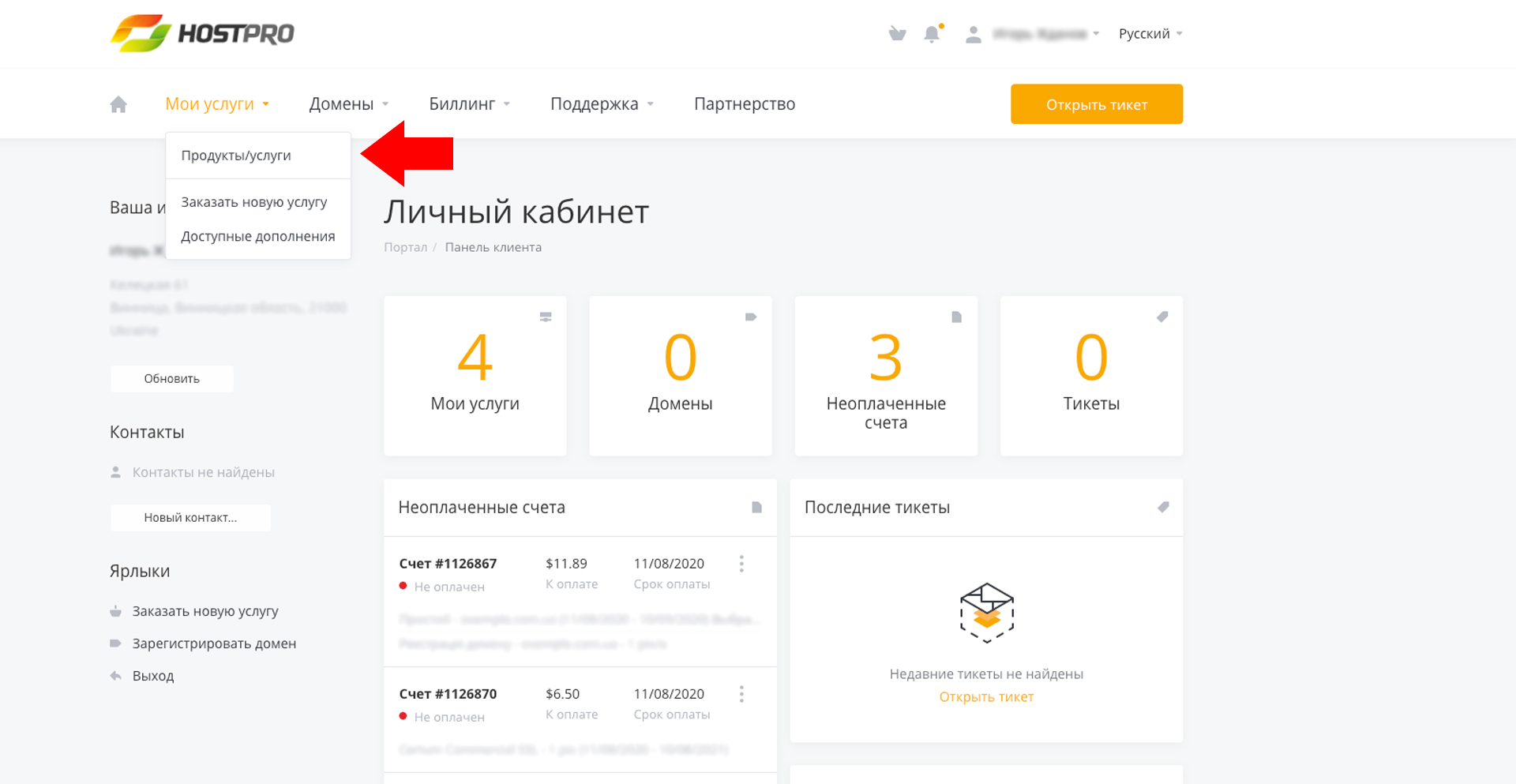
Выбираем нужный продукт или услугу.
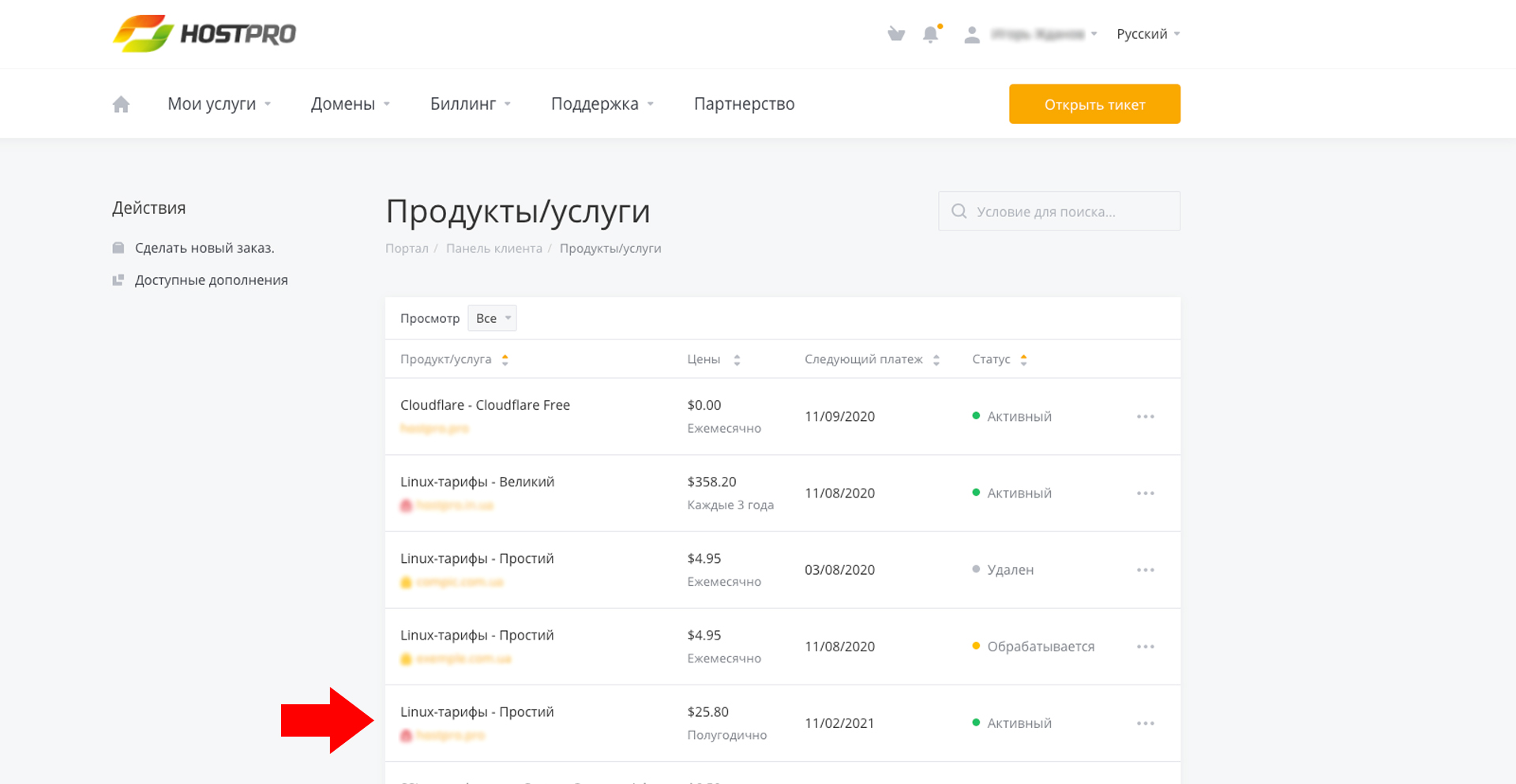
Нажимаем “Вход в CPanel”.
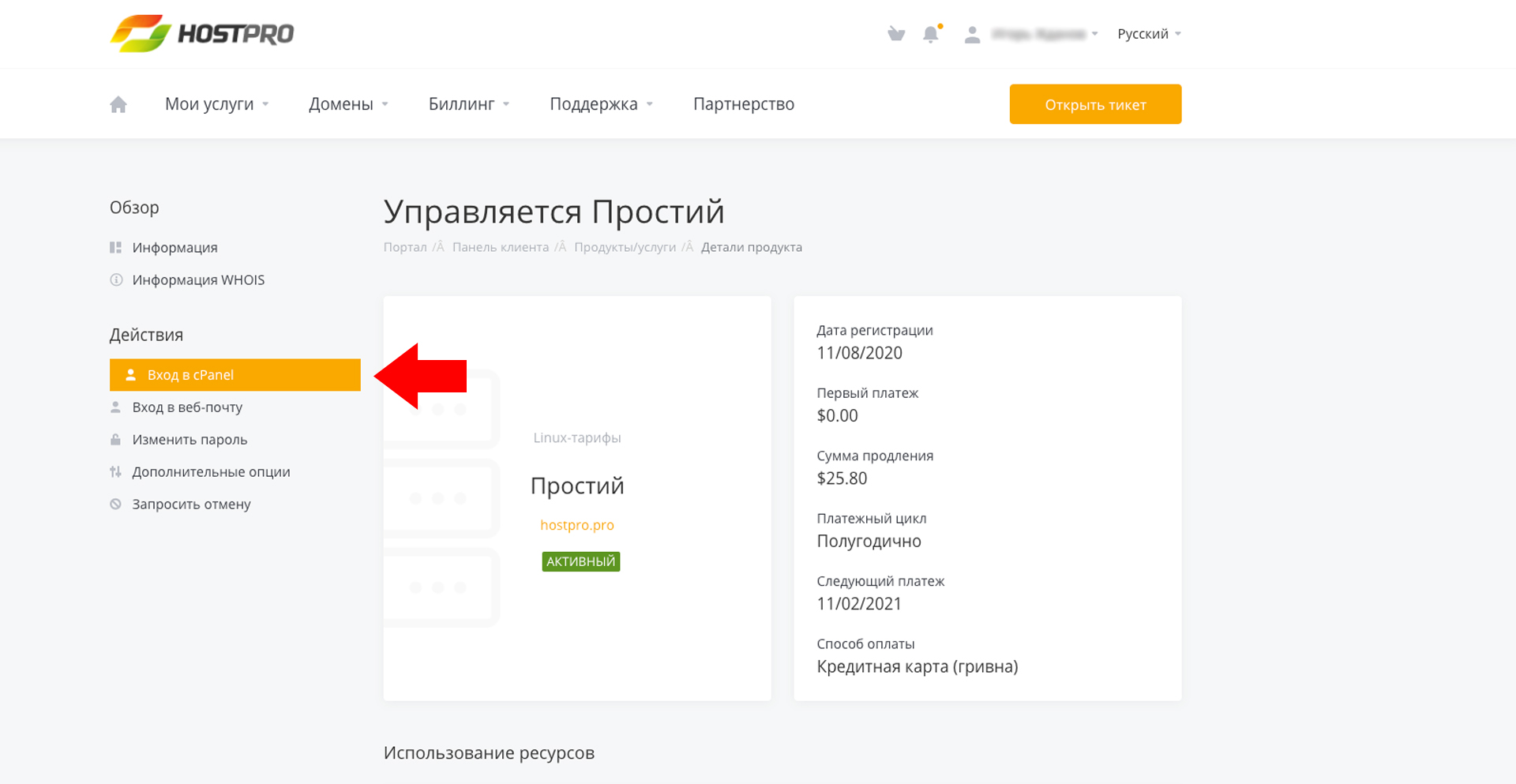
Загружаем базу данных
Находим раздел "Базы данных", где жмем на "Базы данных MySql".
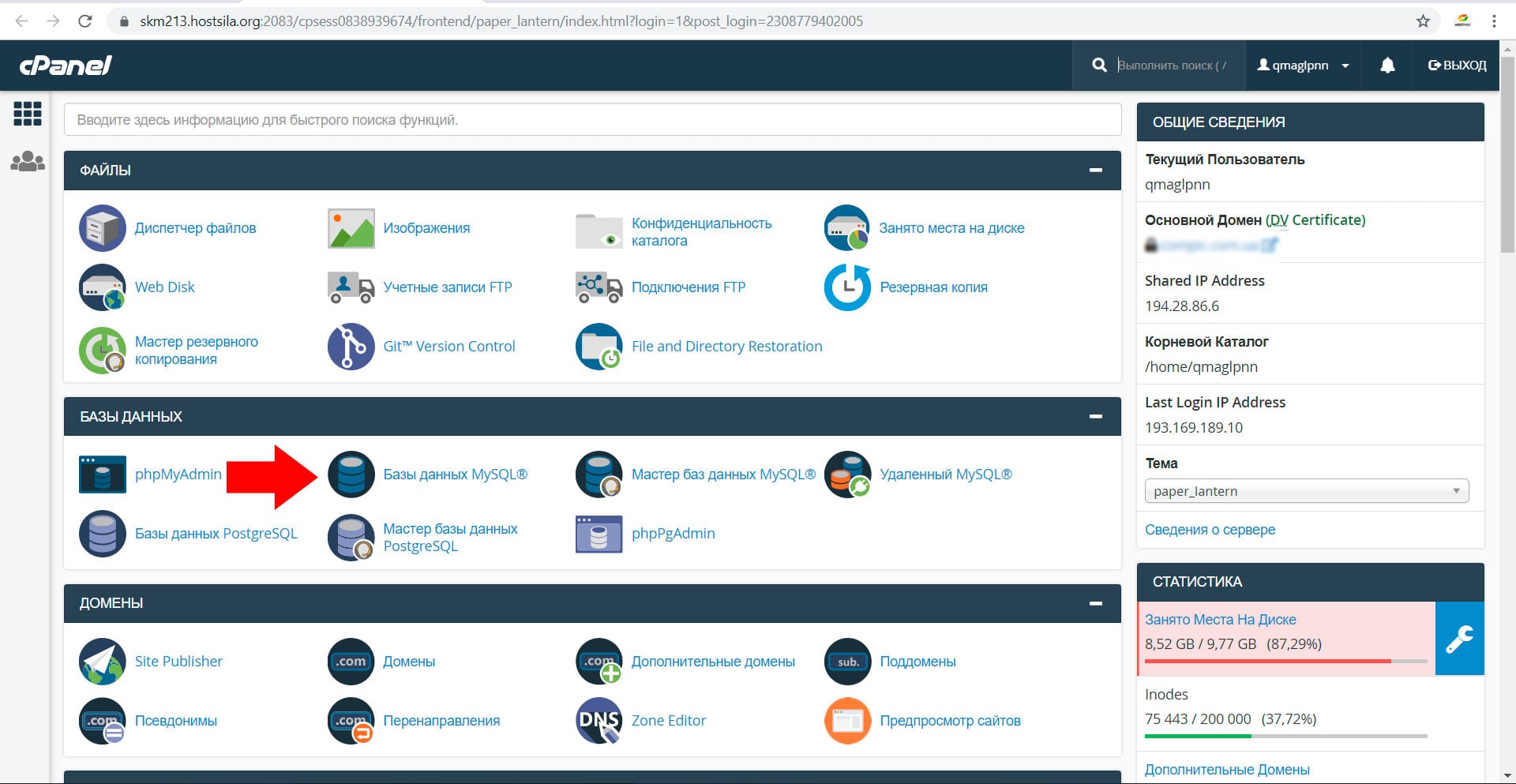
В открывшемся окне создайте базу данных, для этого укажите название базы, после чего нажмите "Создать базу данных".
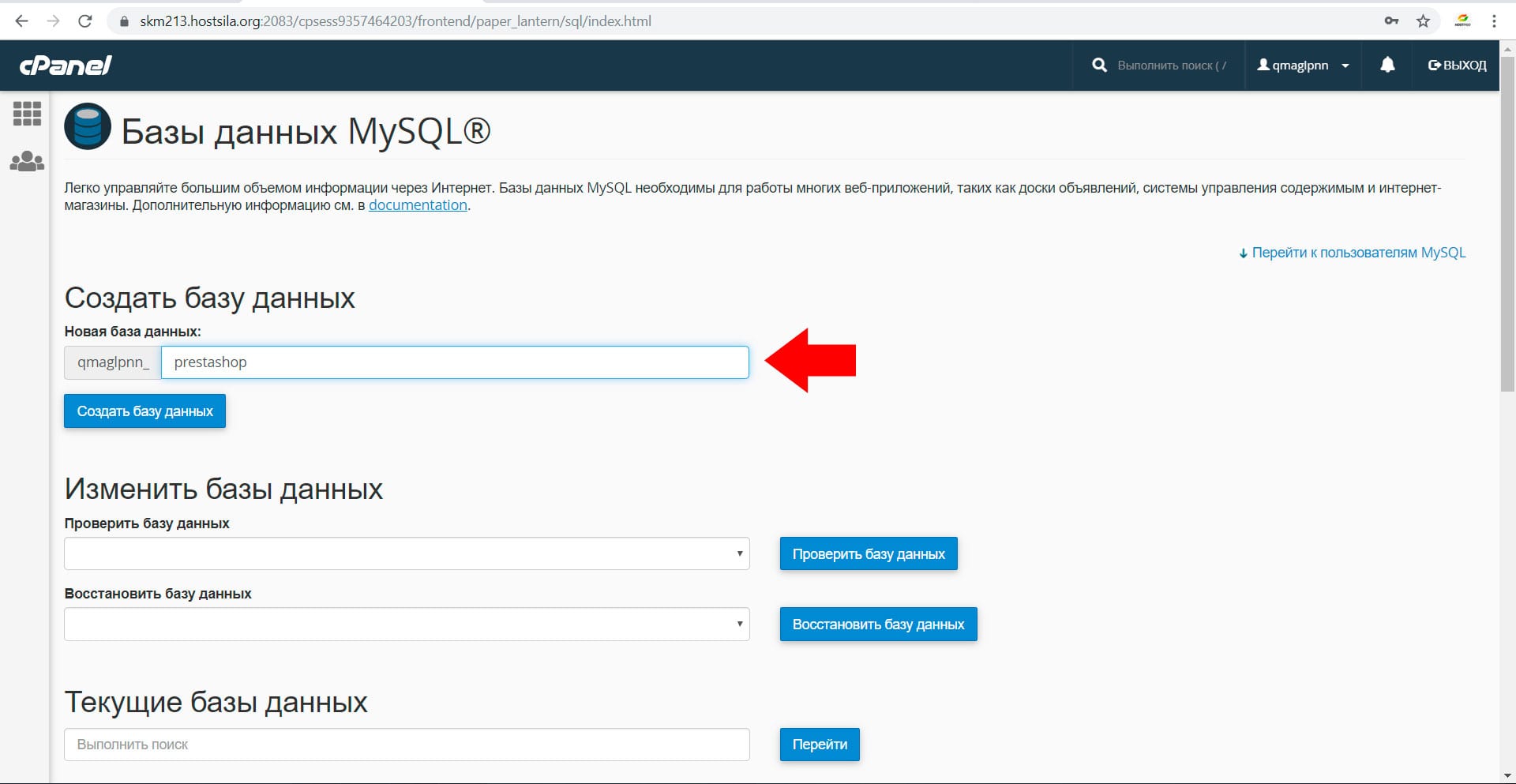
Далее создаем пользователя к базе данных. Указываем его имя и пароль. (не забудьте сохранить пароль к базе данных у себя на компьютере) и нажимаем "Создать пользователя".
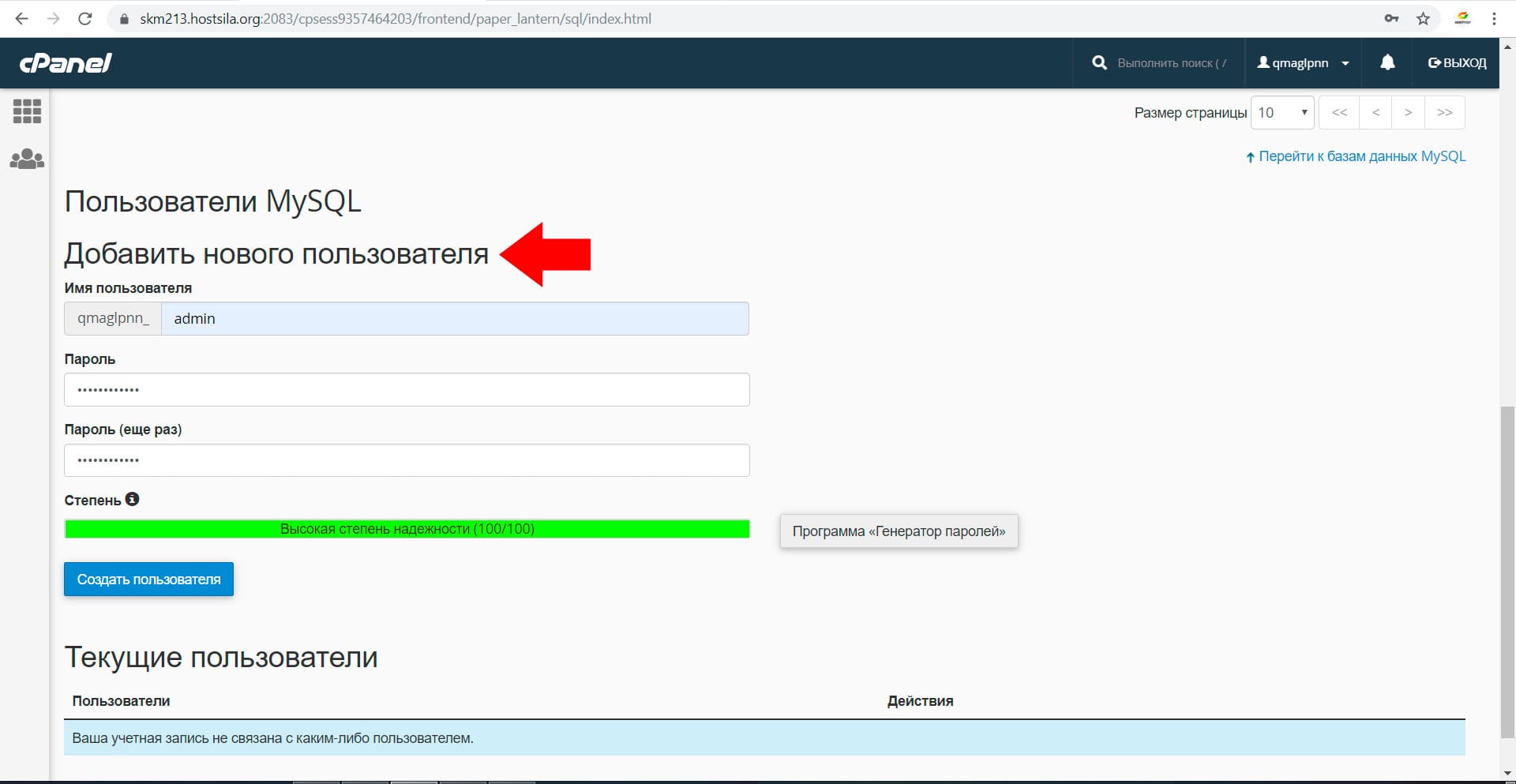
Также необходимо добавить пользователя в базу данных! Выбираем из списка созданного пользователя и базу данных, после чего нажимаем "Добавить".
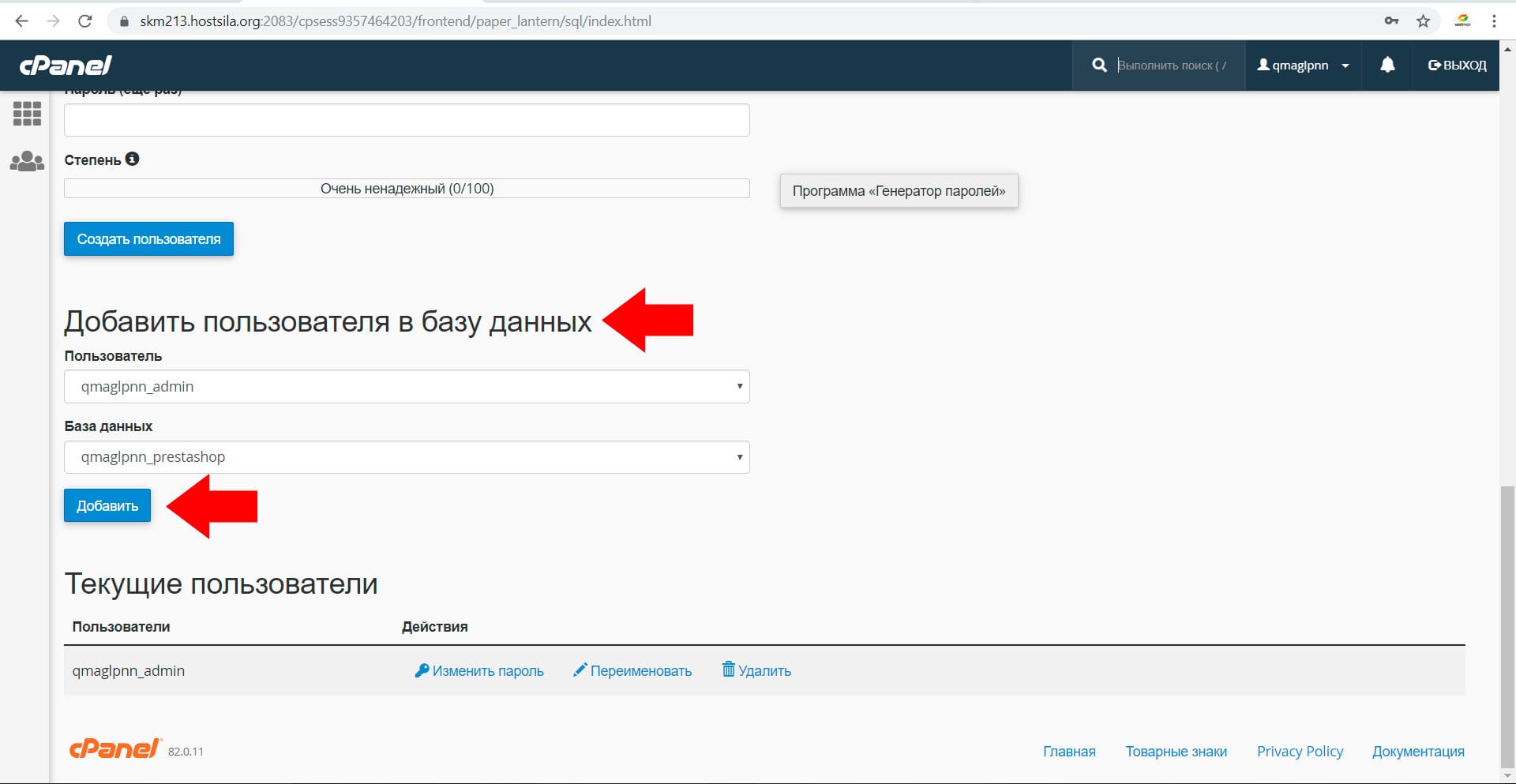
При добавлении назначьте пользователю "Все права" и нажмите "Внести изменения".
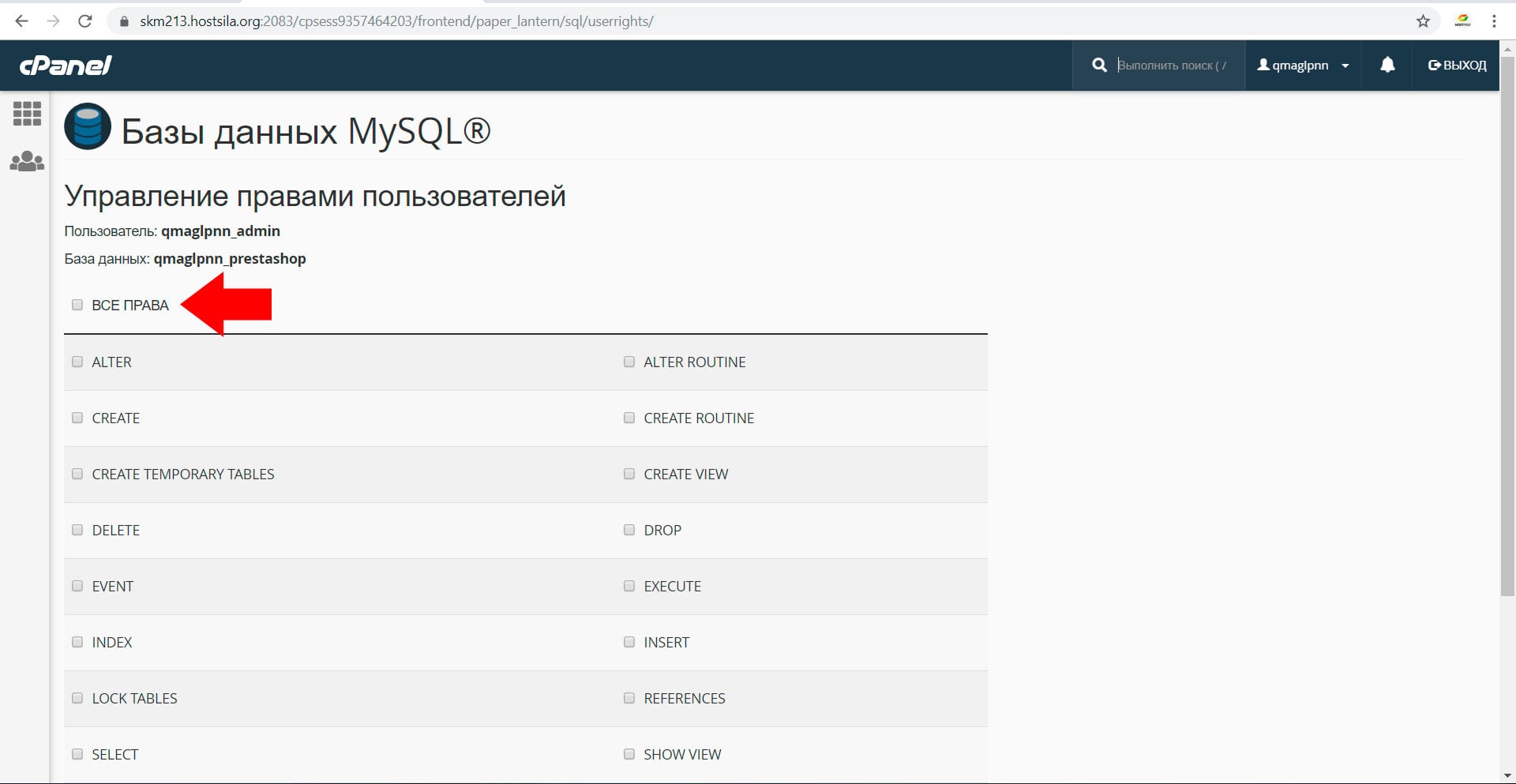
База создана, пользователь тоже. Теперь надо импортировать имеющийся бэкап в новую базу данных.
В разделе "Базы данных" панели CPanel жмем "phpMyAdmin".
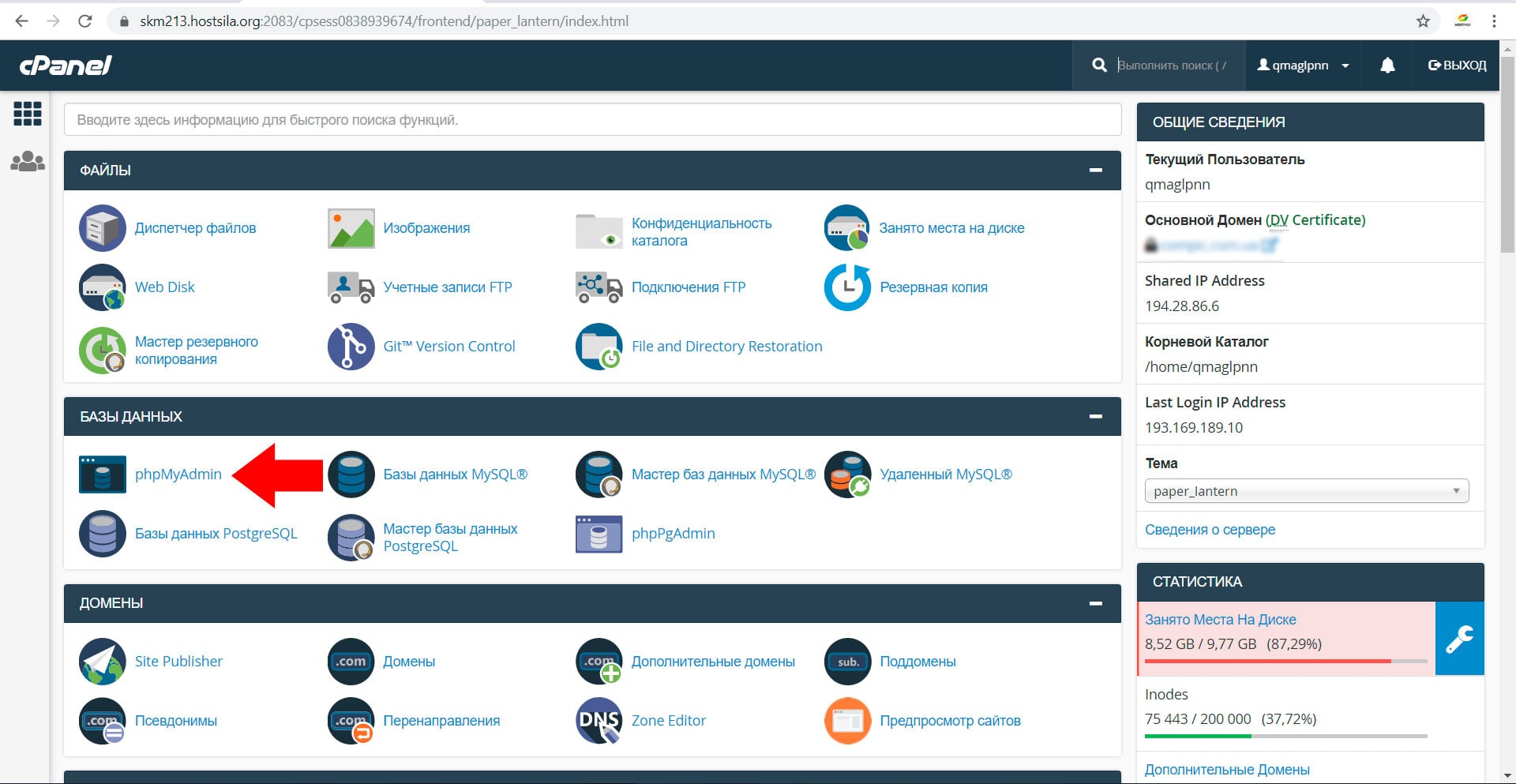
Выбираем созданную базу данных, переходим во вкладку “Импорт” загружаем базу данных с компьютера, нажимаем “Вперед” и ожидаем пока процесс будет завершен.
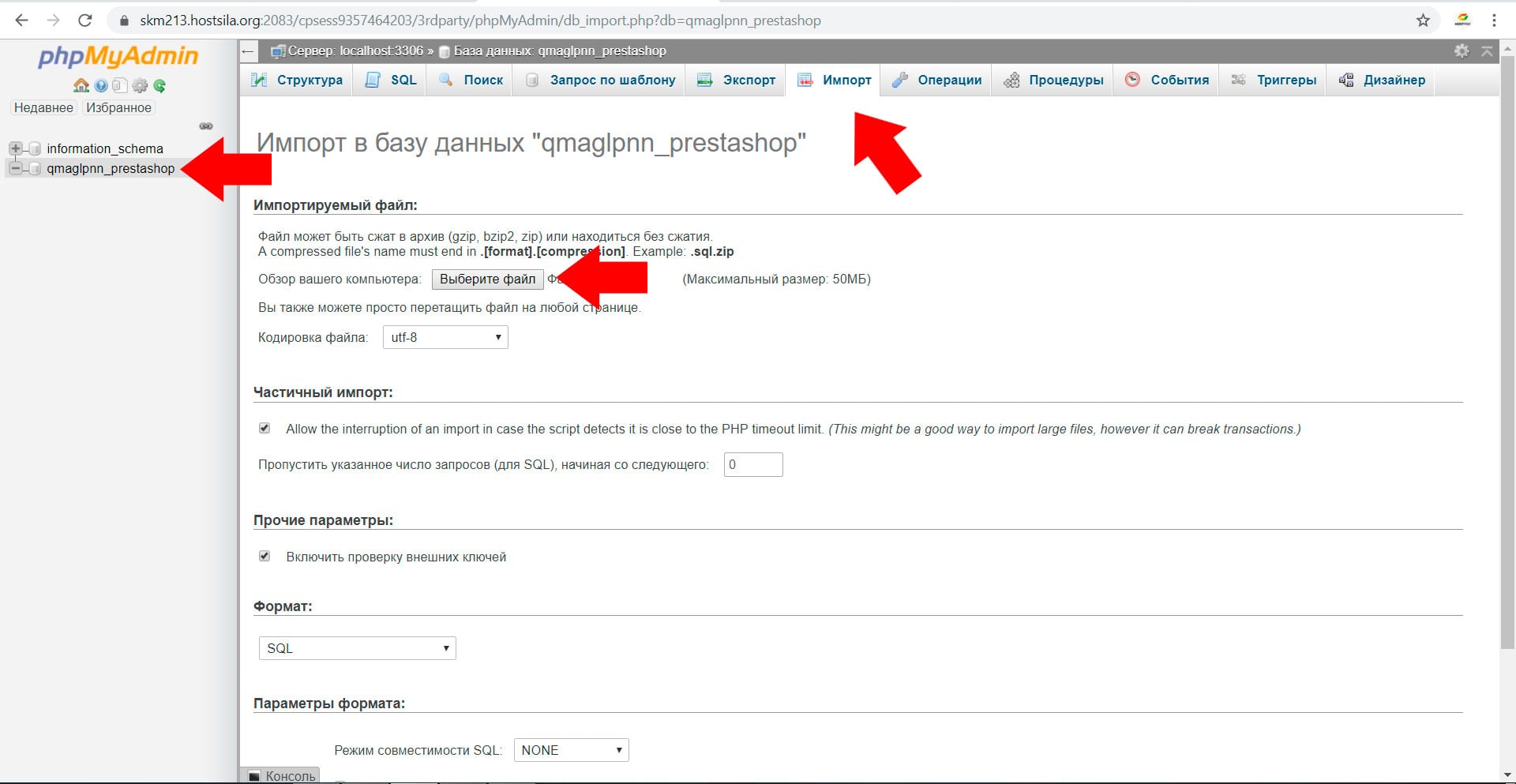
База данных успешно установлена.
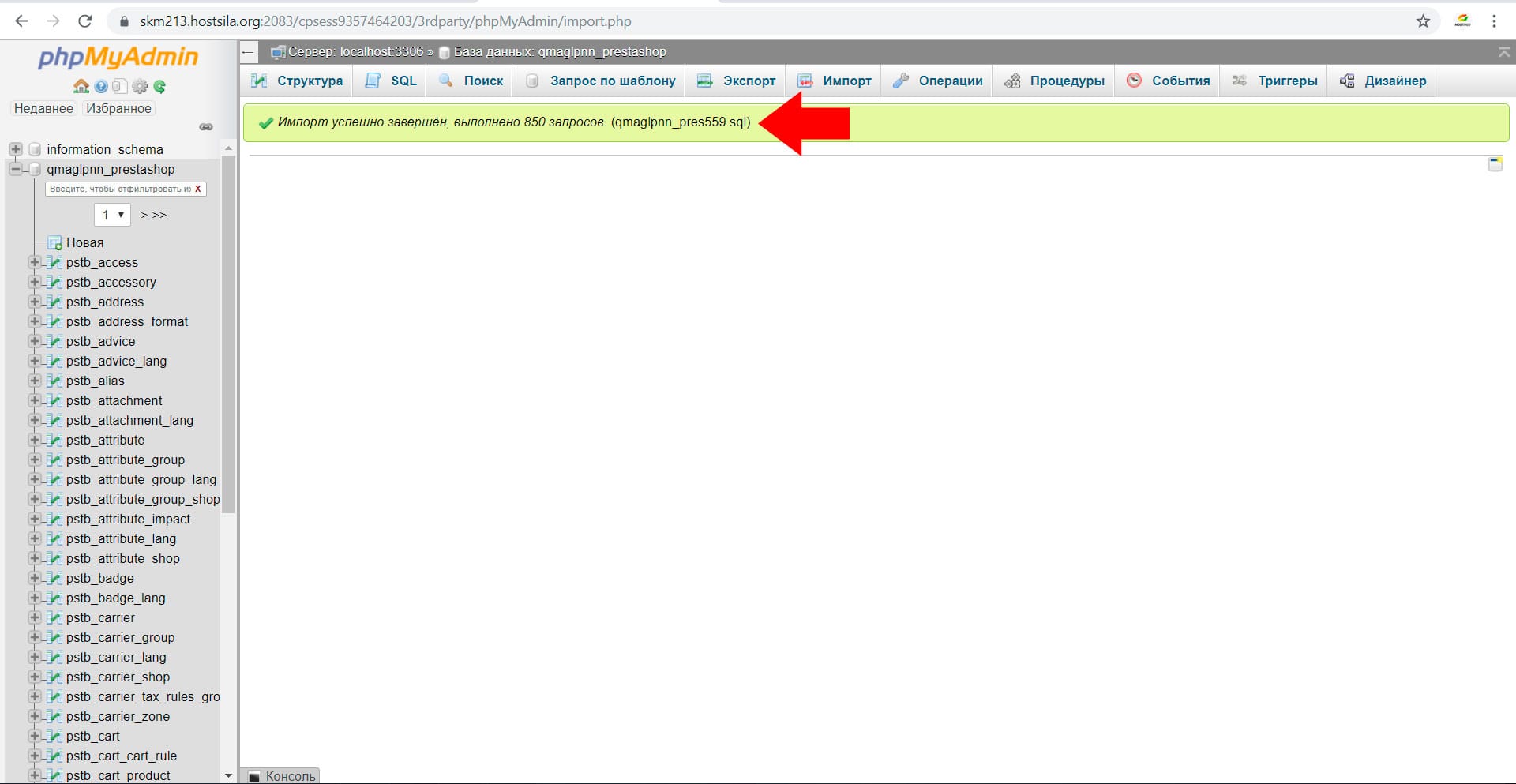
Загружаем файлы сайта
Находим раздел “Файлы” пункт “Диспетчер файлов”.
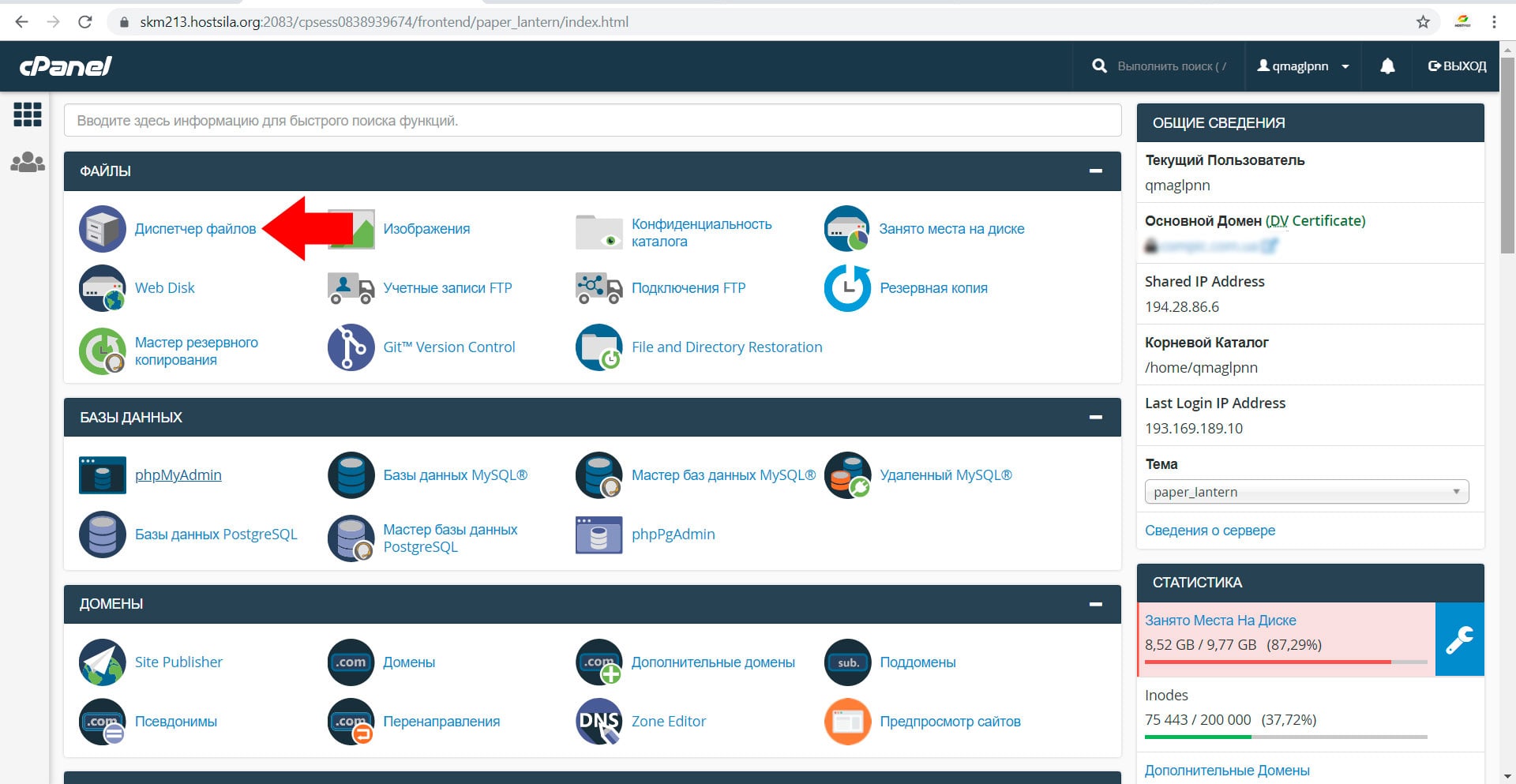
В файловой структуре находим папку “public_html” и двойным кликом открываем ее.
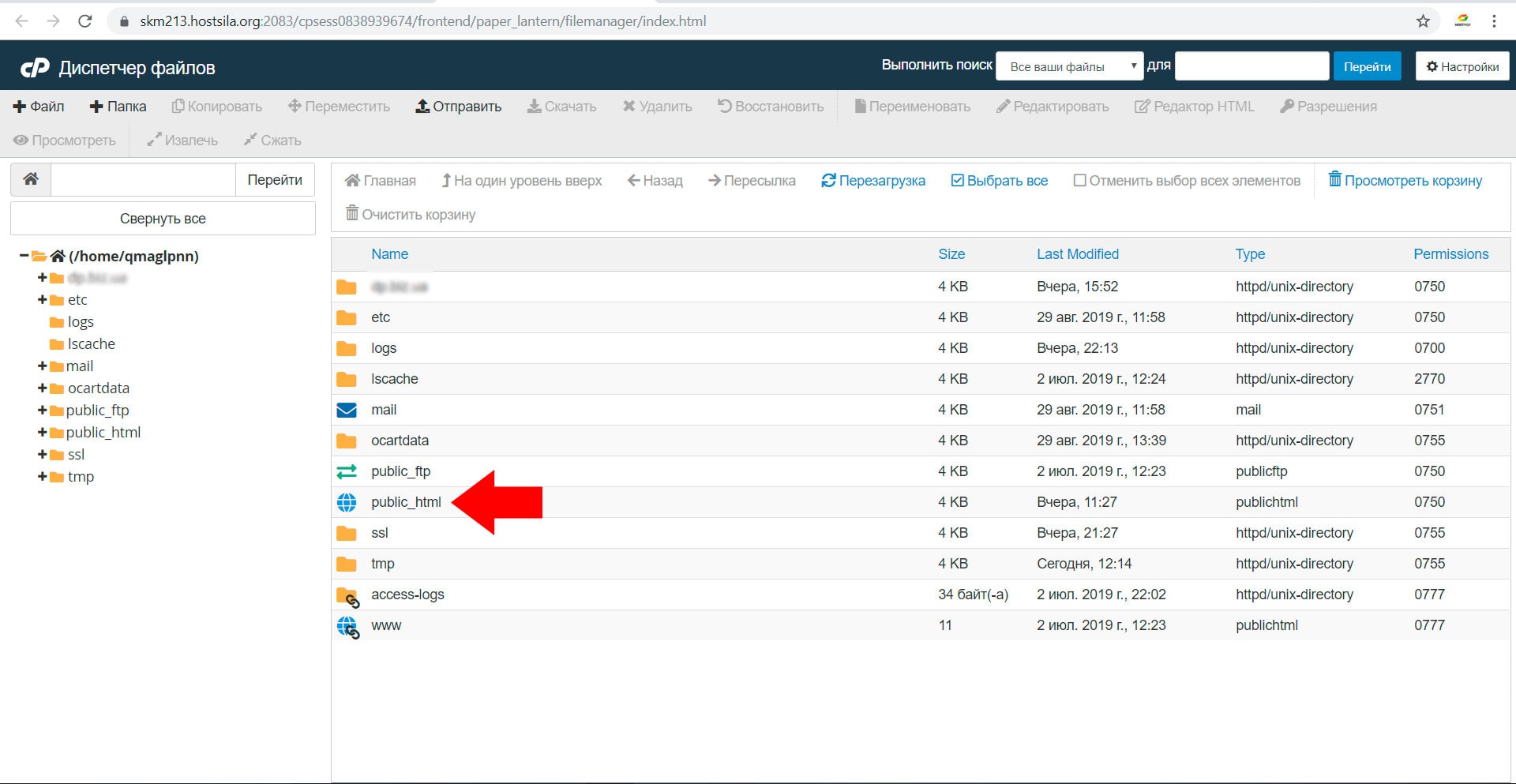
Нажимаем кнопку “Отправить”.
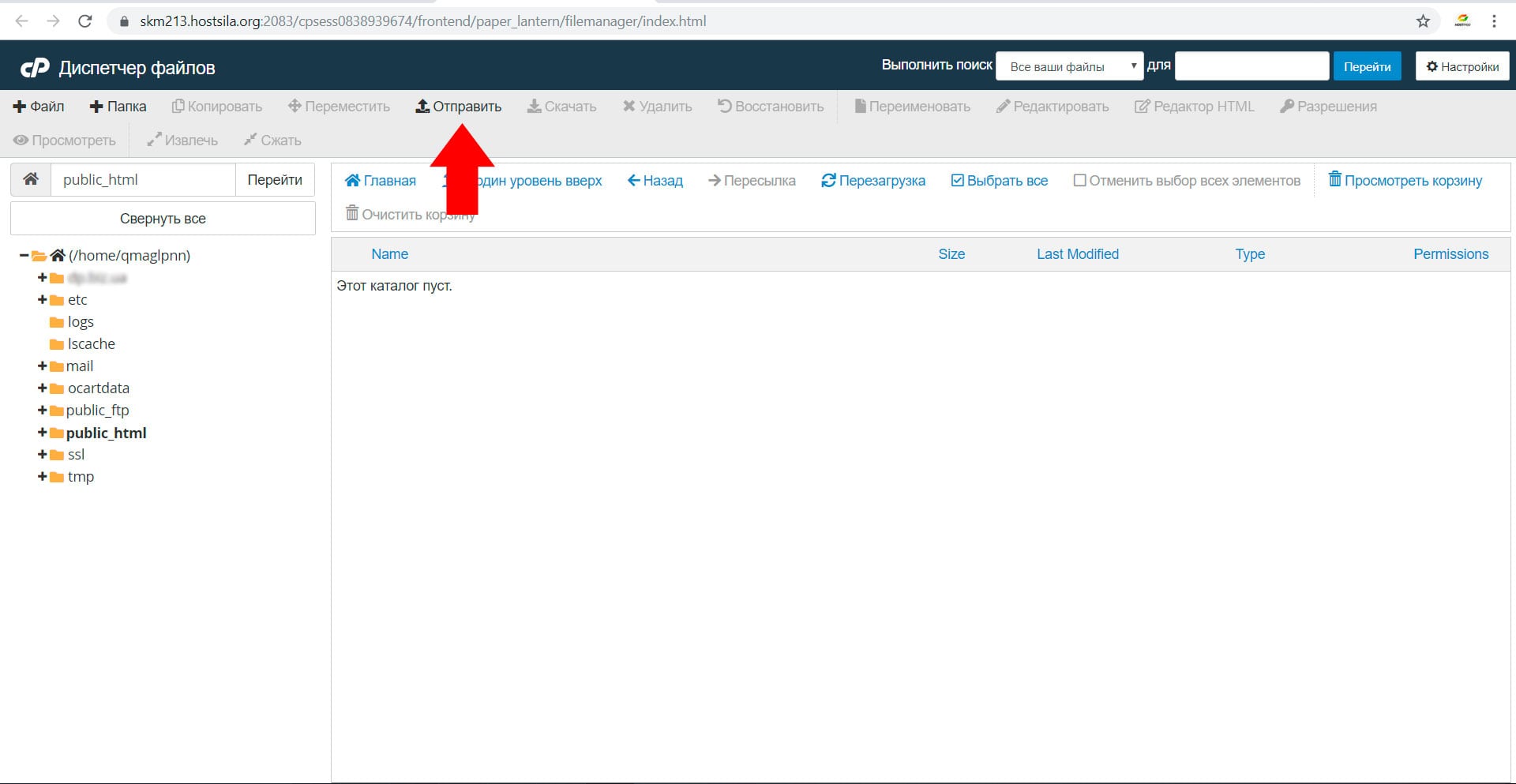
На компьютере выбираем архив с файлами сайта. Обратите внимание! Файлы должны быть заархивированы в ZIP-архив.
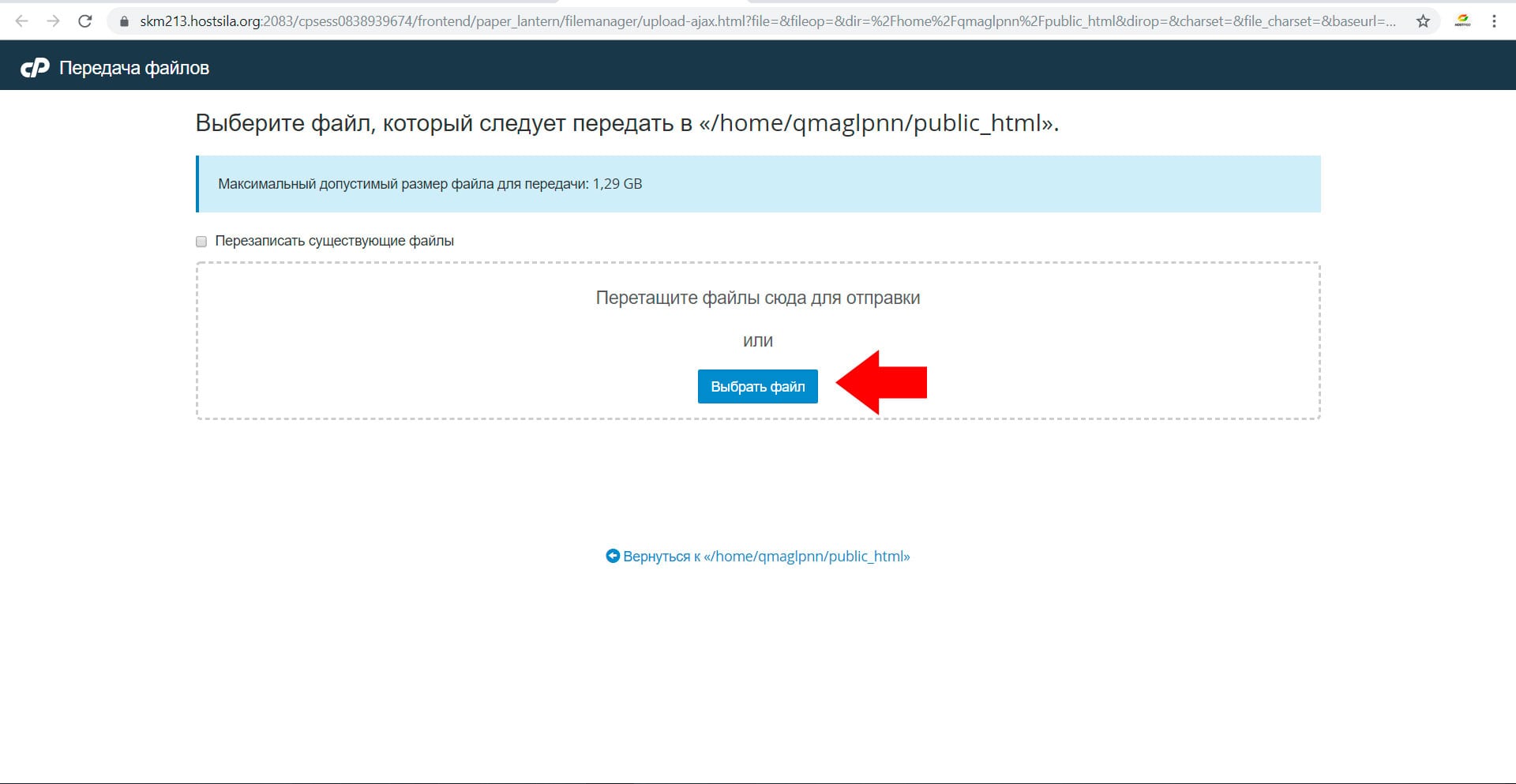
После того, как архив успешно загружен, необходимо его разархивировать. Кликаем на наш архив и нажимаем кнопку “Извлечь”.
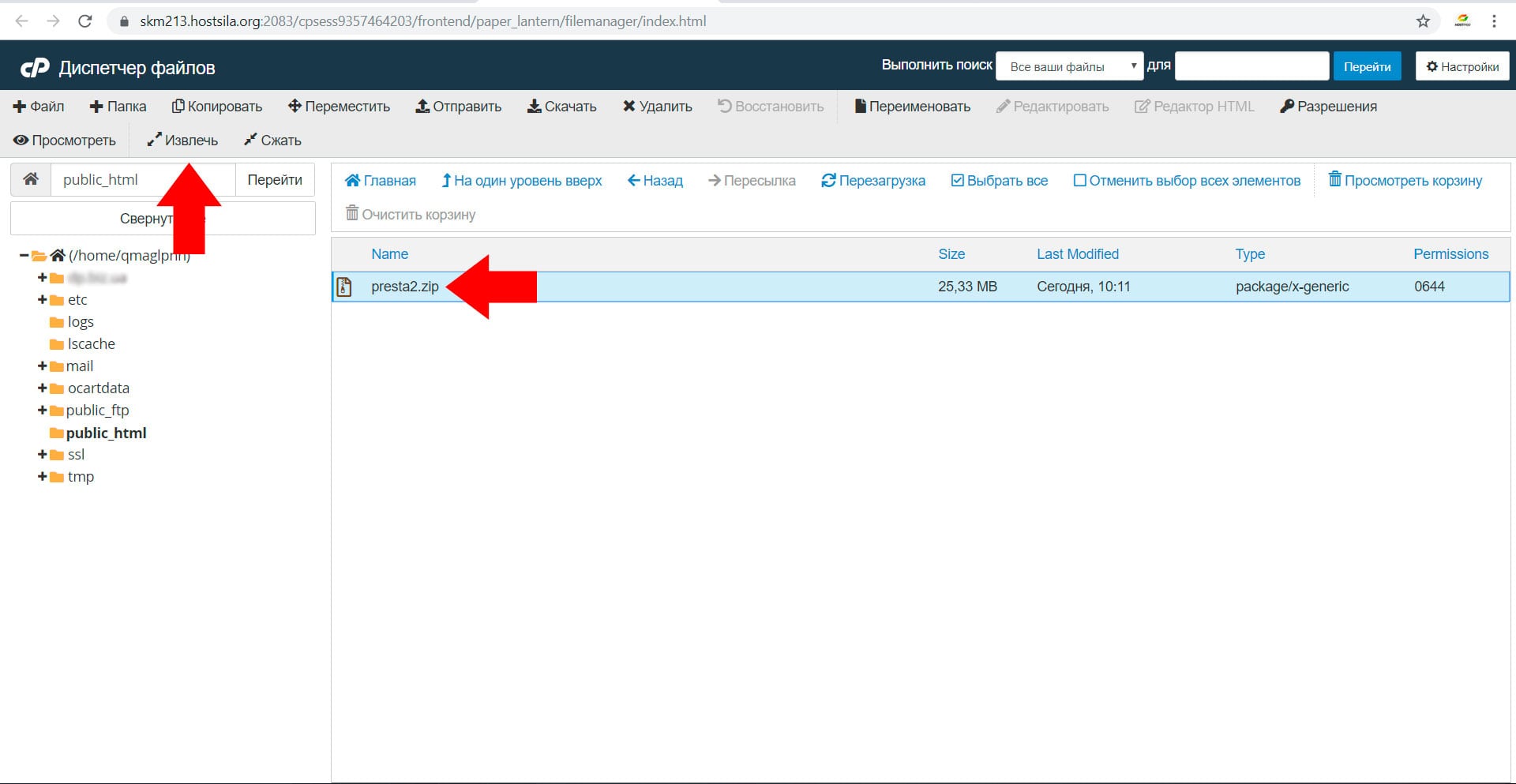
В появившемся окне жмем "Extract file(s)".
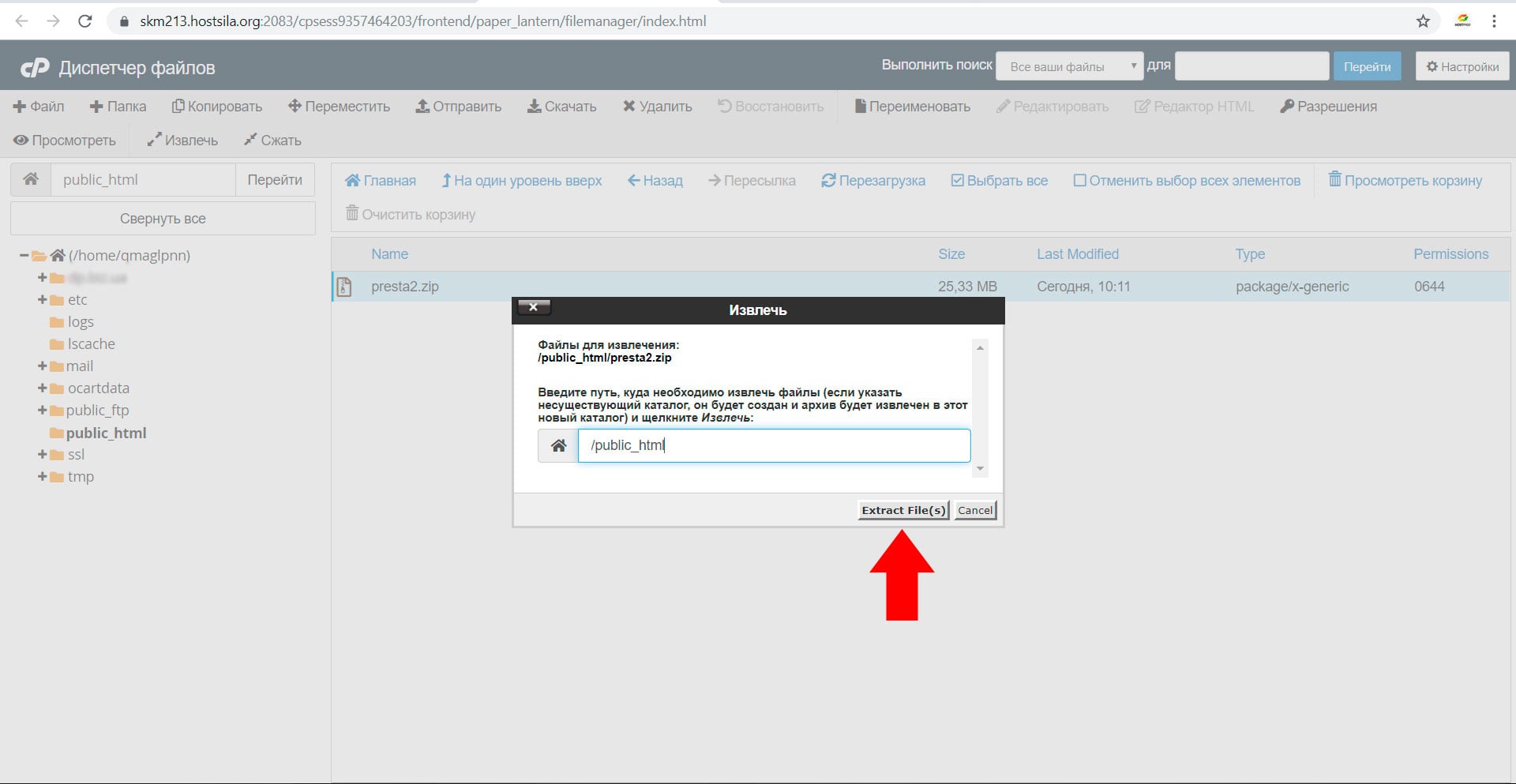
После того как архив распакован, заходим в папку с файлами. (Если архив извлечен не в папку "public_html").
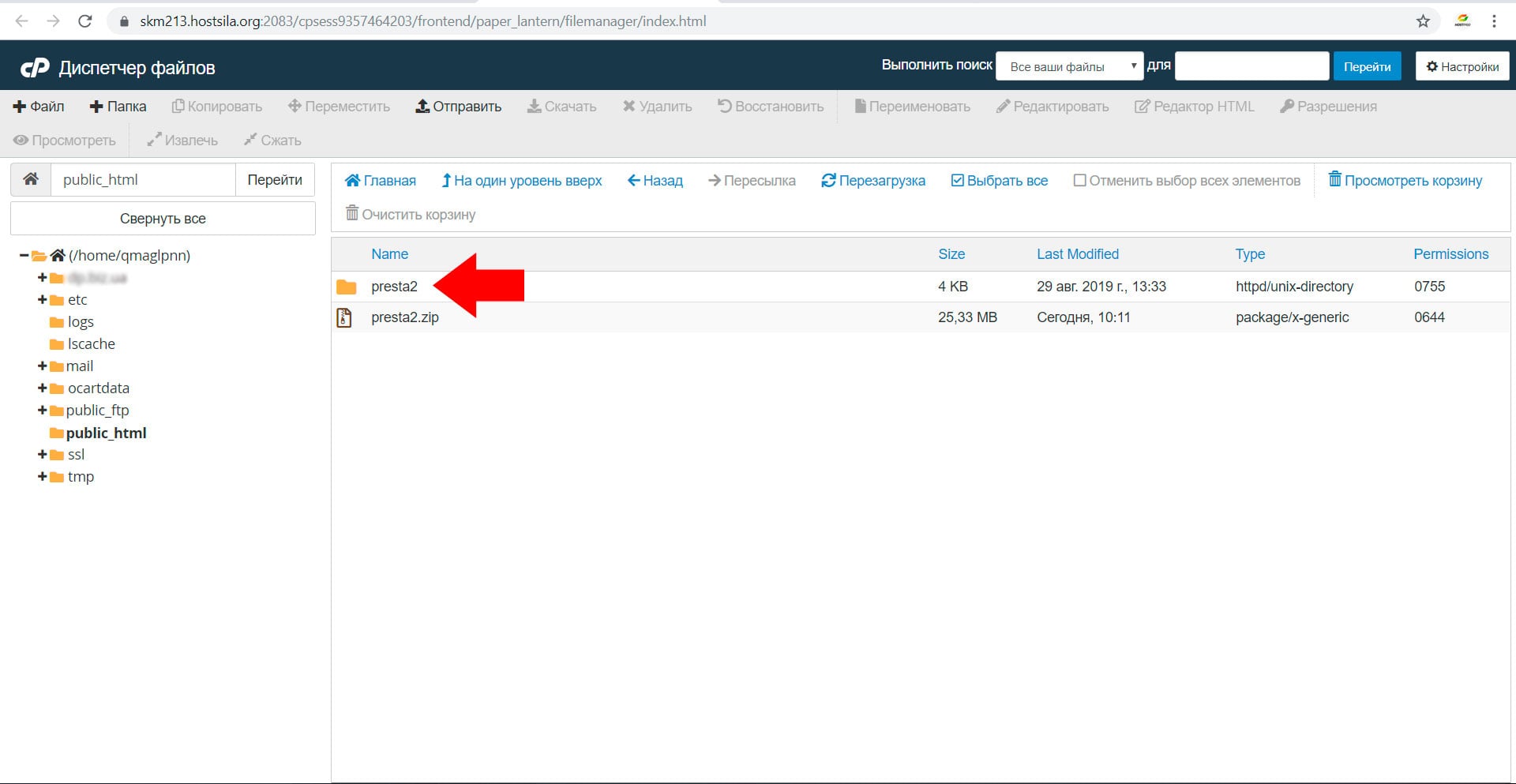
Переносим файлы сайта в директорию public_html.
Жмем "Выбрать все" далее "Переместить" в появившемся окне указиваем путь, /public_html и нажимаем "Move File".
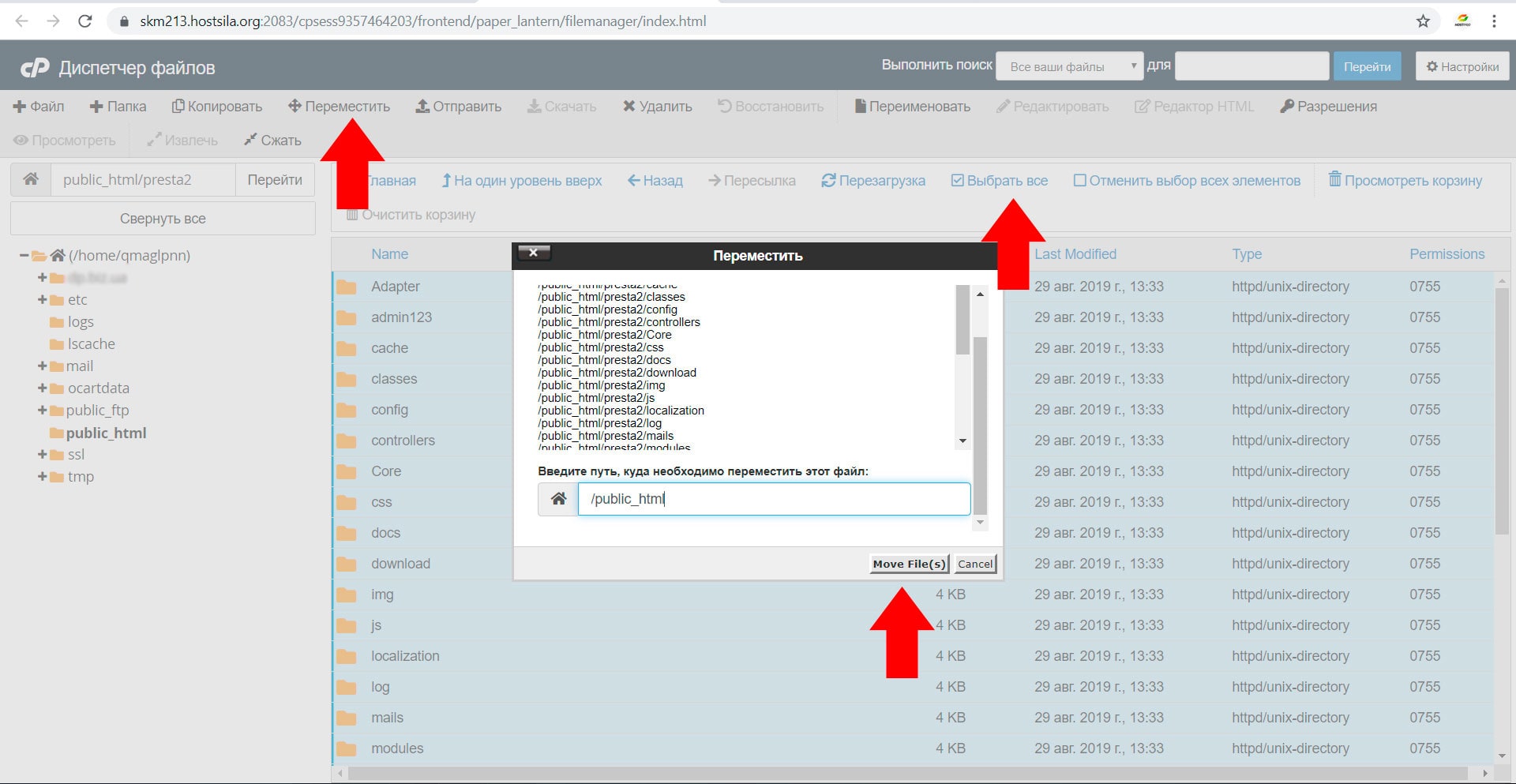
Удаляем архив сайта и пустую папку.
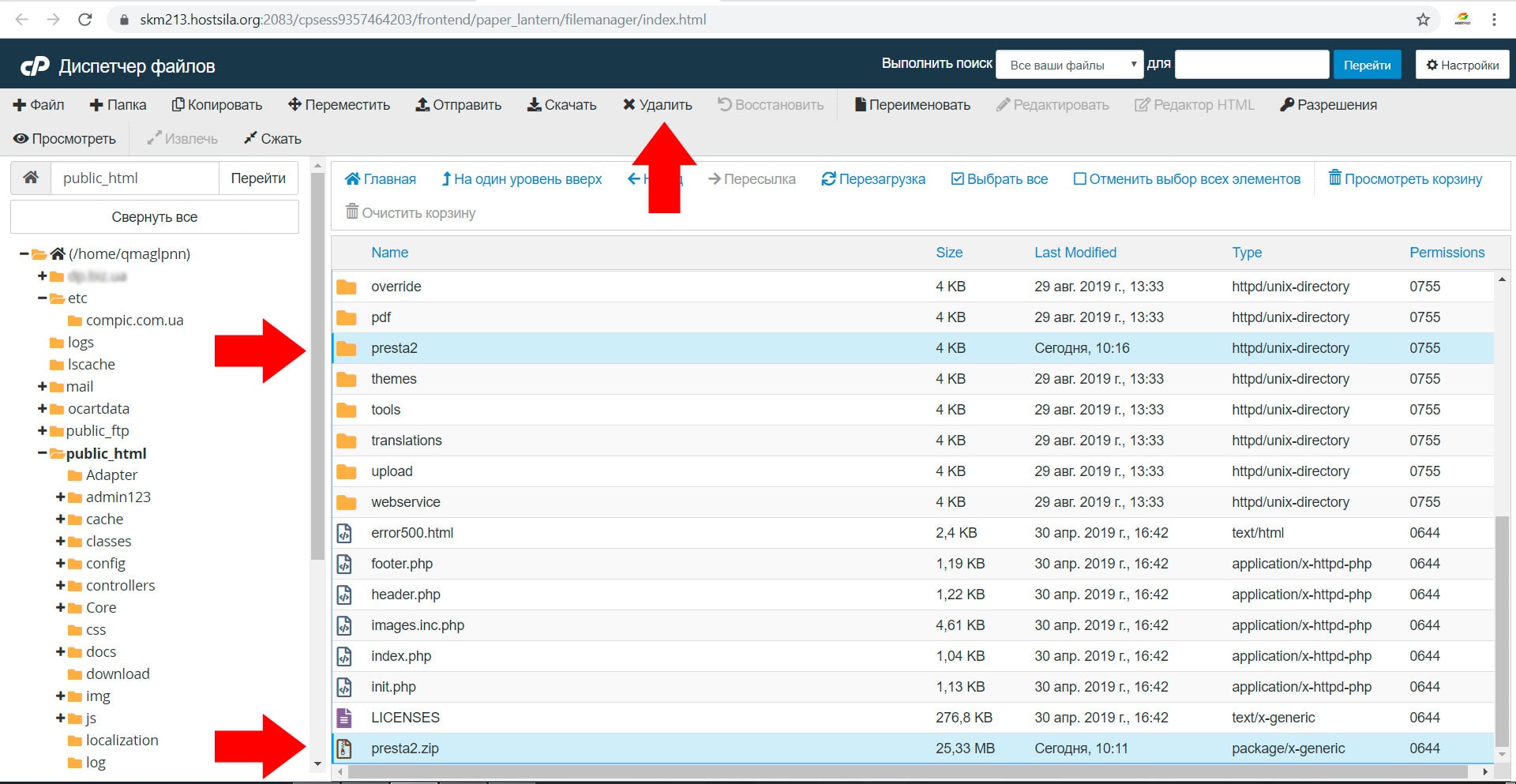
Сайт успешно загружен.
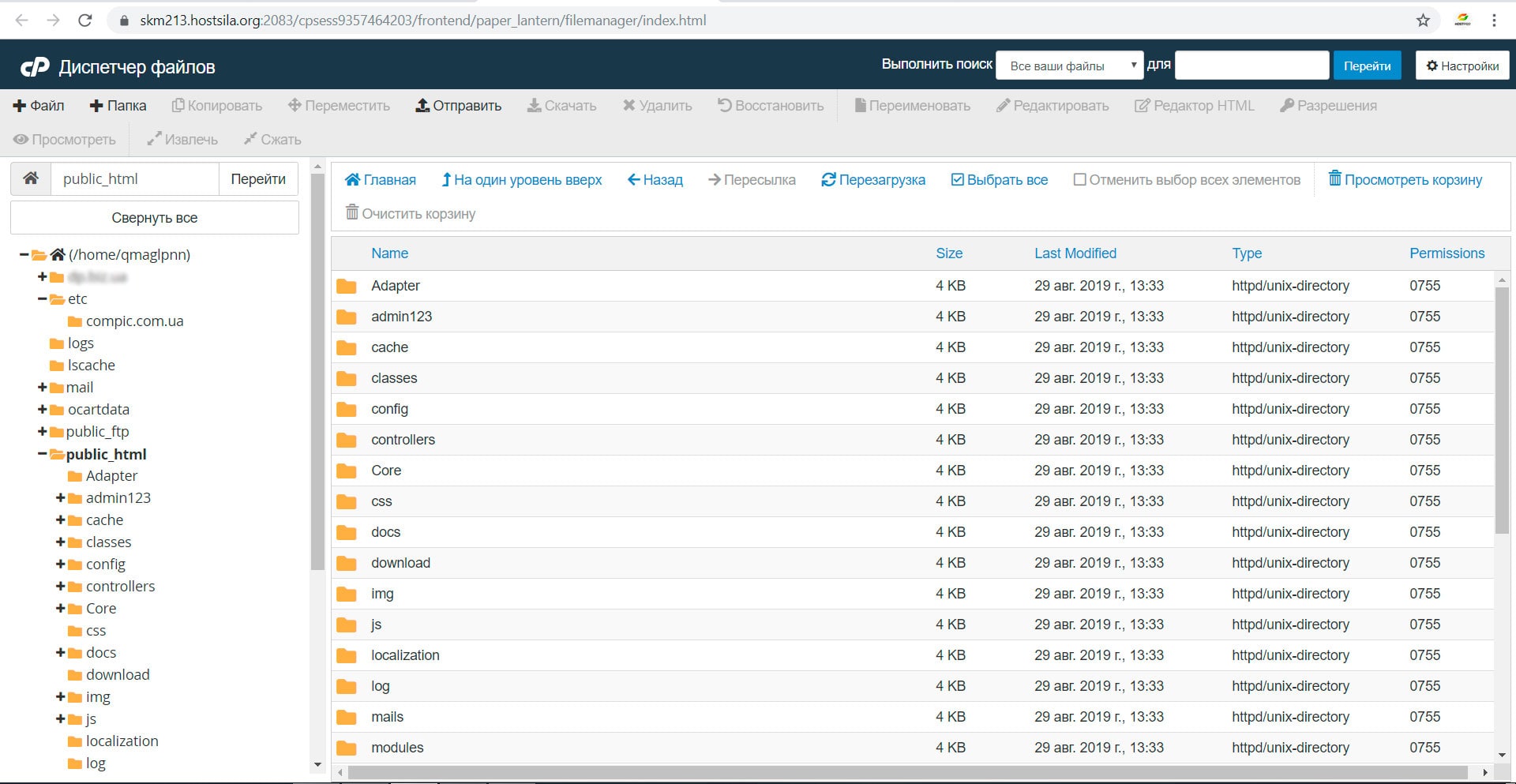
Подключаем базу данных
Остается только в файле /config/settings.inc.php или app/config/parameters.php указать новые имя базы данных, пользователя и пароль.
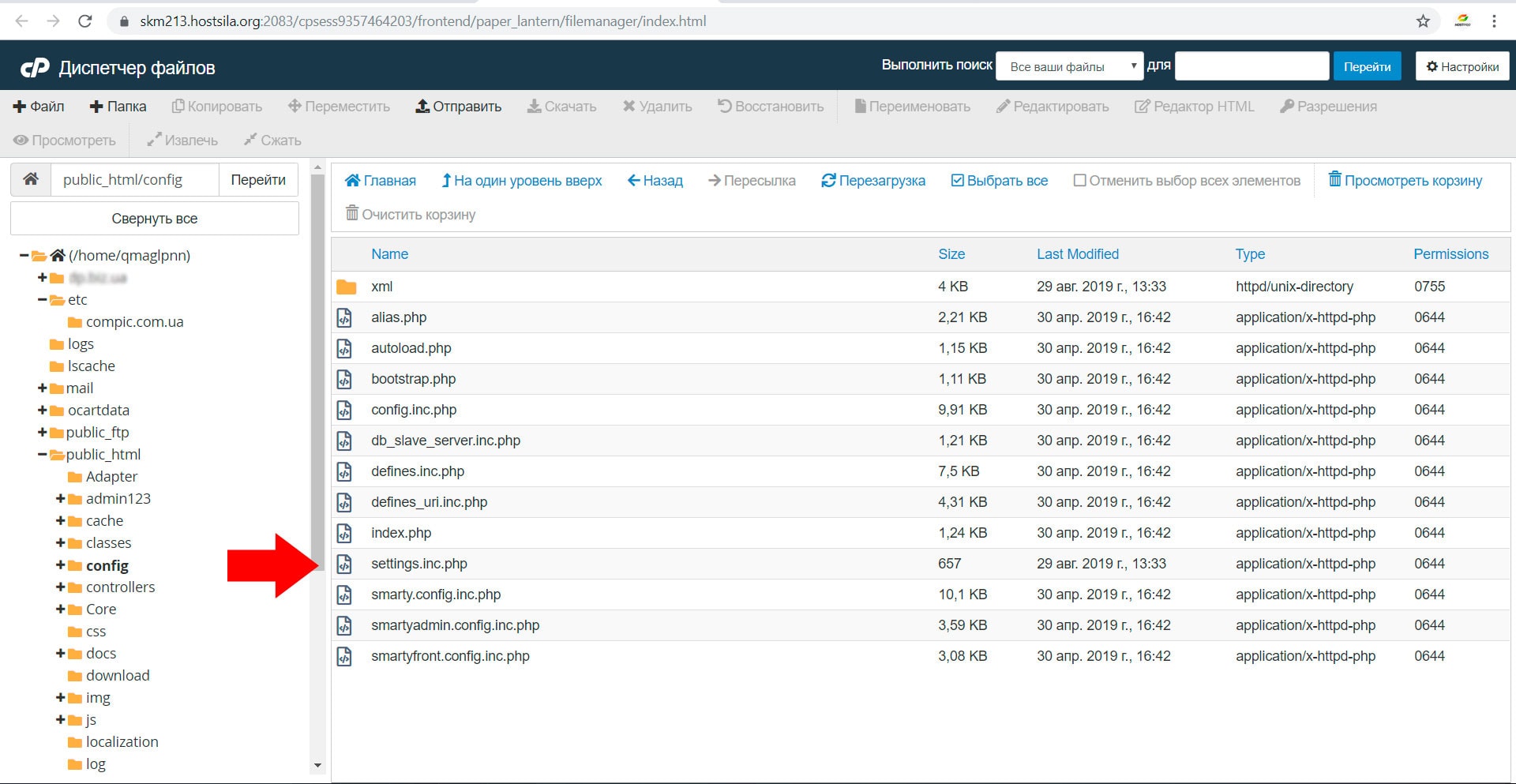
Для этого, наводим курсор на файл settings.inc.php и кликаем правой кнопкой мыши, в появившемся меню выбираем “Edit”.
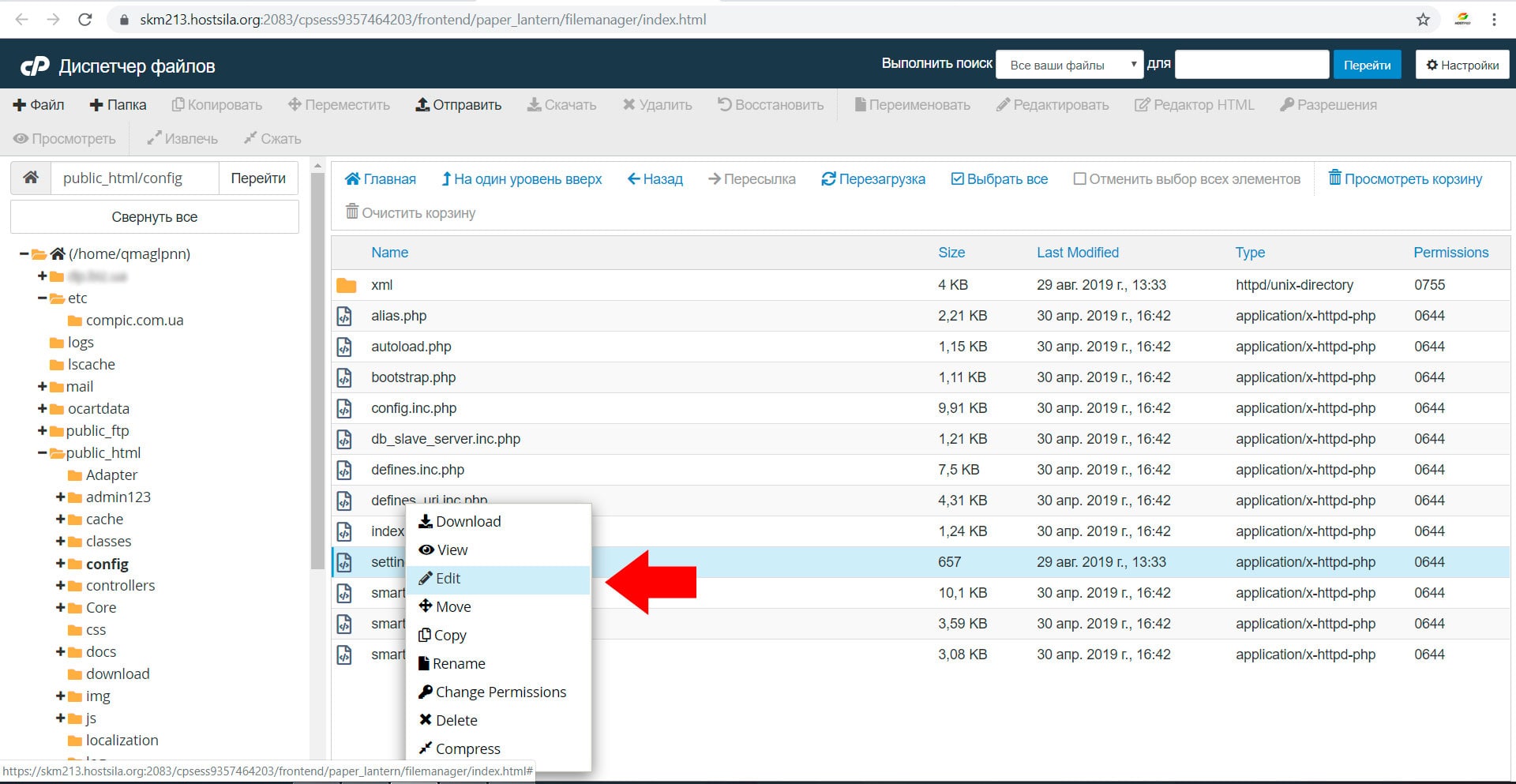
В появившемся диалоговом окне, нажимаем “Edit”.
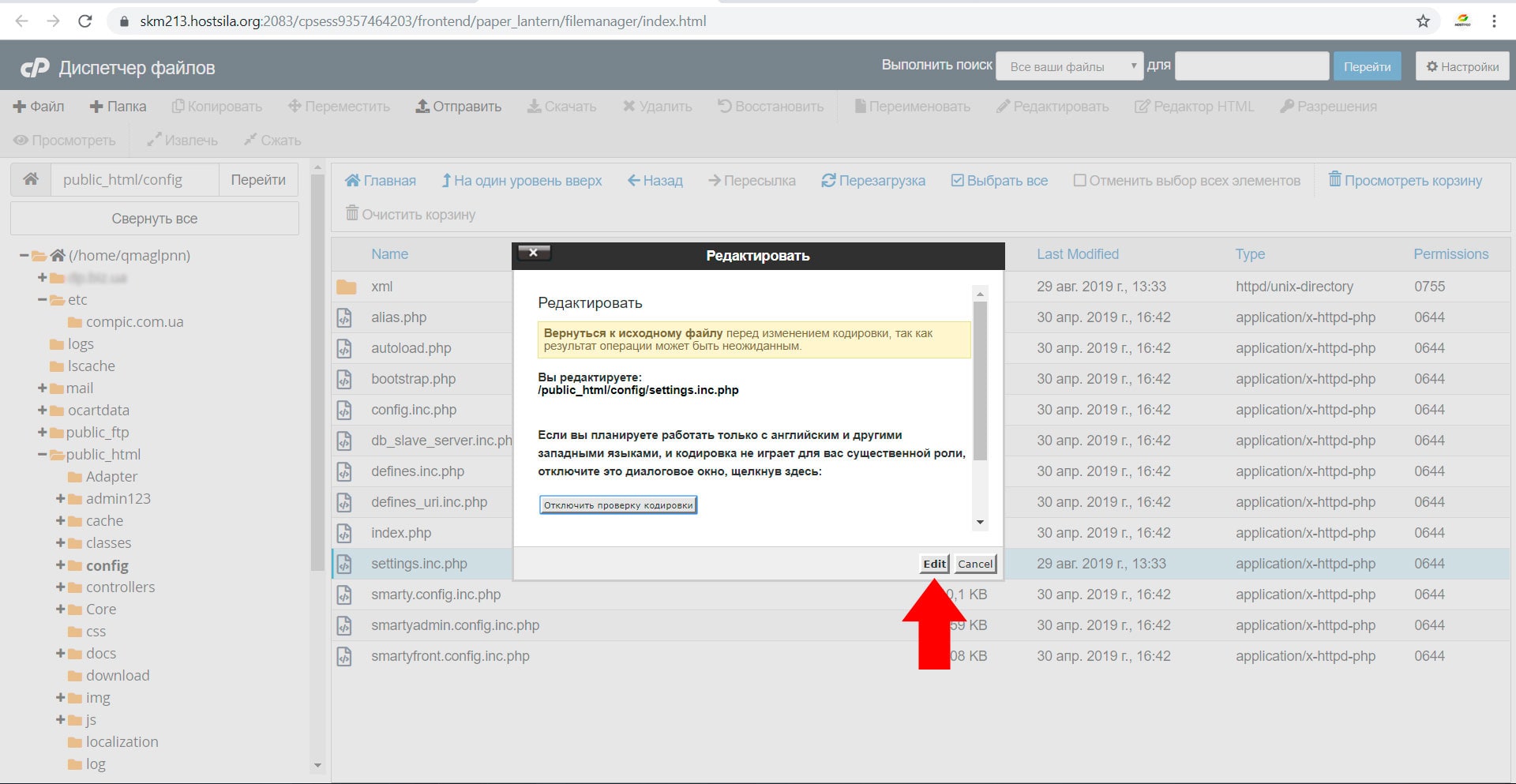
Подключаем базу данных
Меняем информацию для полей:
define('_DB_SERVER_', 'localhost'); - по умолчанию указываем localhost;
define('_DB_NAME_', 'qmaglpnn_pres559'); - указываем имя базы данных, созданной ранее, куда был развернут бэкап;
define('_DB_USER_', 'qmaglpnn_pres559'); - указываем имя пользователя базы данных, созданного ранее;
define('_DB_PASSWD_', '4Sfp3r3@]a'); - указываем пароль к базе данных, созданный ранее.
Нажимаем "Сохранить изменения".
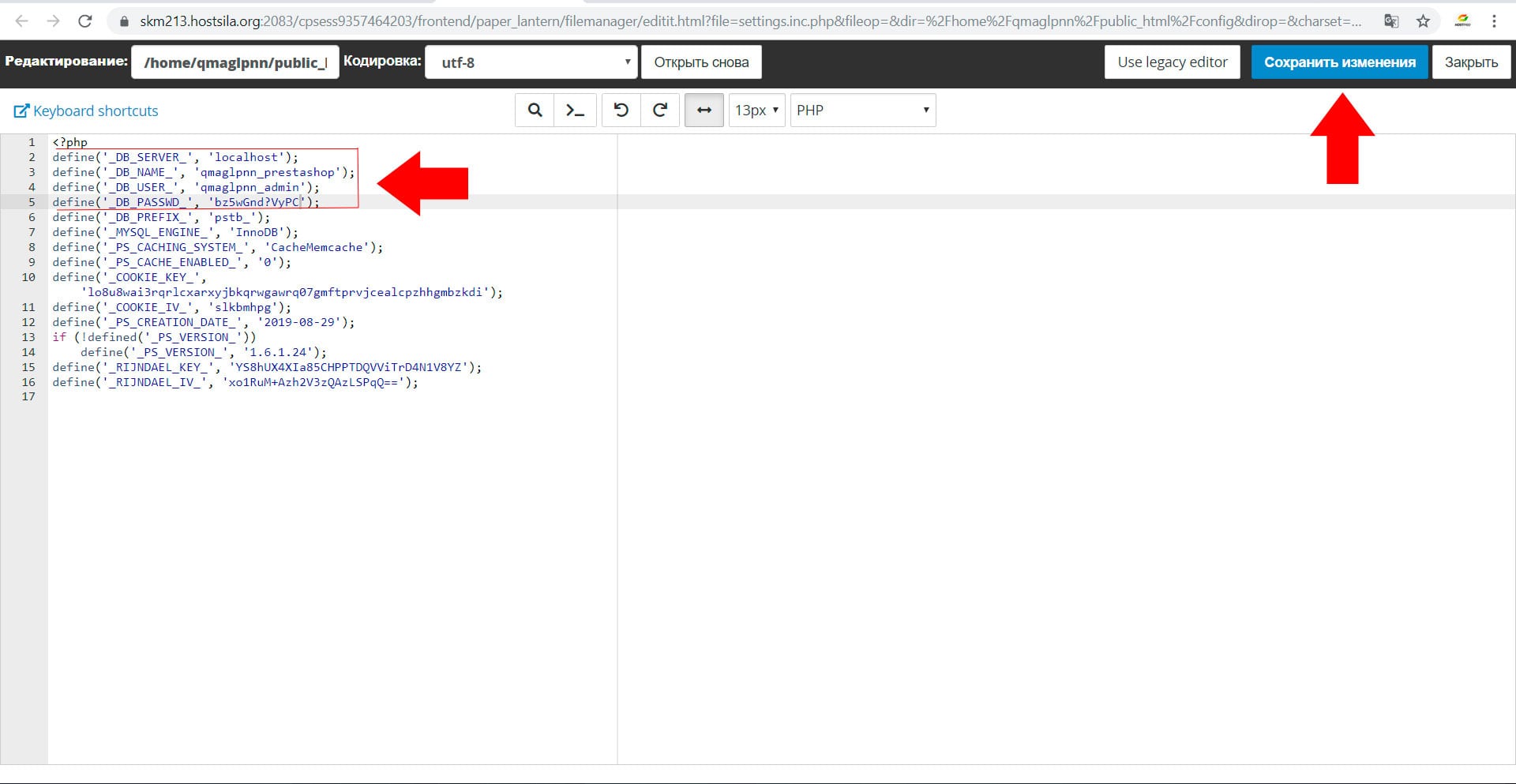
Проверяем работу сайта
После того как сайт был загружен к нам, лучше его работу проверить через файл hosts, прежде чем перенаправлять домен на новый сервер. Как это сделать, подробно написано в этой статье “Файл hosts или как направить домен на сервер уже сейчас”.
Перенаправляем домен на наш сервер
Если сайт с нового сервера работает корректно, можно перенаправлять домен на новый сервер изменив А запись на IP-адрес нового сервера или указав у регистратора доменного имени для домена наши DNS:
master.hostsila.com
slave.hostsila.net
slave2.hostsila.com
slave3.hostsila.net
Стоит обратить внимание на то, что DNS записи обновляются не мгновенно и нужно ожидать от нескольких часов до 3 суток, прежде чем у всех пользователей сайт будет открываться с нового сервера.
Всегда готовы помочь
Если во время переноса сайта возникла проблема или остались какие либо вопросы, вы всегда можете обратиться в нашу техподдержку, s[email protected] или +38 (067) 823-83-81 +38 (093) 170-72-81 +38 (044) 585-77-96.



